The quick-start guide provides information on using the basic item scoring tool. The steps listed below are for the Advanced Item Scoring tool. Advanced item scoring is more flexible and gives you more options for scoring items. For example, you can indicate multiple correct answers for multiple-choice items, reverse score polytomous items, or collapse categories for polytomous items.
- Select a table that contains the items you would like to score by clicking its name in the table list.
- Click Transform > Advanced Item Scoring to start the advanced item scoring dialog. This dialog contains a table with two columns.
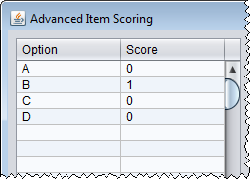 The Option column is where you enter the the response options, and the Scoring column is where you enter the score assigned to each option. Enter one option and score per row. Be sure to click on an empty cell after your last entry. jMetrik will not see your entry until you click on a new cell. The figure to the right shows and example where there are four response options A, B, C, and D with one point assigned to option B (i.e. B is the correct answer).You can also use the tool to indicate multiple correct answers. If options B and C were correct in the figure to the right, you would assign one point to each option.
The Option column is where you enter the the response options, and the Scoring column is where you enter the score assigned to each option. Enter one option and score per row. Be sure to click on an empty cell after your last entry. jMetrik will not see your entry until you click on a new cell. The figure to the right shows and example where there are four response options A, B, C, and D with one point assigned to option B (i.e. B is the correct answer).You can also use the tool to indicate multiple correct answers. If options B and C were correct in the figure to the right, you would assign one point to each option.- After providing the response options and scores, select the items for which you would like to apply the scoring. Click an item in the list and click the select button. Or, select each item while holding down the CTRL button on a PC and then press the select button.
- Click the Submit button to set the scoring. You can continue scoring other items. Items that already have scoring information will be in bold font in the variable list.
- After submitting the scoring information for each group of items, click the OK button to process the scoring and add it to the database. Your original data will not be changed. Item scoring is saved separately and scores are computed during an analysis. You can change the scoring information at any time.
- Scoring is also applied to polytomous items. Notice that even though numbers are provided in the data table, you must still provide scoring. This requirement allows you to reverse score polytomous items or collapse categories. The first figure
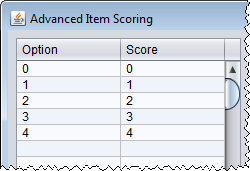 shows an example of scoring a polytomous item. Polytomous item scoring must start at 0. The second figure
shows an example of scoring a polytomous item. Polytomous item scoring must start at 0. The second figure 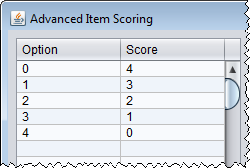 shows an example of a reverse scored an item. The third image
shows an example of a reverse scored an item. The third image  shows an example of where options 0 and 1 have been collapsed to a score of 0, and other categories have been shifted accordingly.
shows an example of where options 0 and 1 have been collapsed to a score of 0, and other categories have been shifted accordingly.